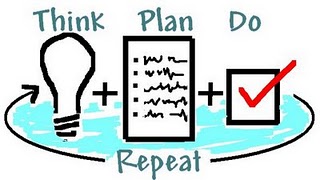Since we embarked on the iPad journey, a major consideration has been the possibility of secure tests on iPads. Recently, we have been provided with two solutions that we would like to share with you.
GUIDED ACCESS – iOS6
The Guided Access function in the iOS6 update on iPads has made it possible to lock students into an App by disabling the home button and gestures (such as swiping or pinching in) and limiting users to block certain areas of the screen (such as tabs in Safari Browser). The video made by Insanely Great Mac demonstrates the use of the Guided Access function in iOS6 on iPhones. As the function is exactly the same on iPads, this video would be a good introduction to the Guided Access function on iPads:
 By locking students into an App (such as Spelling City, BBLearn Mobile and Quizlet) or a website (BBLearn, Sakai etc.) for a test, the teachers can make sure that students will not be able to visit other webpages or refer to other documents stored on iPads. As it can be seen in the video, the Guided Access is enabled by setting a passcode. The passcode will have to be kept private as students would be able to end the Guided Access and lock themselves out of the App/website otherwise. This means that the process can be time consuming as the teacher would have to enter passcode on each iPad one by one. However, the advantages do outweigh the disadvantages. Once the exam is over, the teacher can share the passcode with the students so that each student can end their Guided Access. It is important that the motion is set to ‘off’ so that rotating the iPad would not end the Guided Access function.
By locking students into an App (such as Spelling City, BBLearn Mobile and Quizlet) or a website (BBLearn, Sakai etc.) for a test, the teachers can make sure that students will not be able to visit other webpages or refer to other documents stored on iPads. As it can be seen in the video, the Guided Access is enabled by setting a passcode. The passcode will have to be kept private as students would be able to end the Guided Access and lock themselves out of the App/website otherwise. This means that the process can be time consuming as the teacher would have to enter passcode on each iPad one by one. However, the advantages do outweigh the disadvantages. Once the exam is over, the teacher can share the passcode with the students so that each student can end their Guided Access. It is important that the motion is set to ‘off’ so that rotating the iPad would not end the Guided Access function.
ACtest – Core Technology
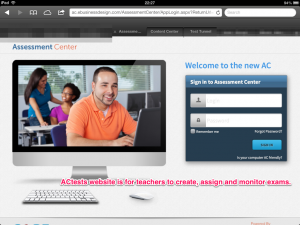 Our institution has purchased a license for AC test from Core Technologies, which also enables us to create and deliver secure exams on iPads. They are secure because once the students log in to the App by entering the password provided, the home button on iPads are disabled. Even if the student did manage to log out of the App, s/he wouldn’t be able to log back in the assessment even with the password, as the teacher would manually have to unlock the student’s exam from his/her iPad following the monitoring function on the website.
Our institution has purchased a license for AC test from Core Technologies, which also enables us to create and deliver secure exams on iPads. They are secure because once the students log in to the App by entering the password provided, the home button on iPads are disabled. Even if the student did manage to log out of the App, s/he wouldn’t be able to log back in the assessment even with the password, as the teacher would manually have to unlock the student’s exam from his/her iPad following the monitoring function on the website.
By using the website (http://ac.ebusinessdesign.com) teachers can create items and assessments to be shared with fellow colleagues and students. A time limit and a password can be set for assessment by teachers on the website. Students take these assessments by logging into the ACtests App, which can be downloaded for free from Apple Store. The App is free; however, the students will need enter their institutional usernames and passwords which have been registered with Core Technologies when the license is purchased.
 The interface is clean and user-friendly and the students have the ability to see their Answer Sheet at any point during the exam to check which questions they have answered. At the moment, we are in the piloting stage and are collating feedback. However, so far the feedback we have received from our colleagues has been mostly positive.
The interface is clean and user-friendly and the students have the ability to see their Answer Sheet at any point during the exam to check which questions they have answered. At the moment, we are in the piloting stage and are collating feedback. However, so far the feedback we have received from our colleagues has been mostly positive.